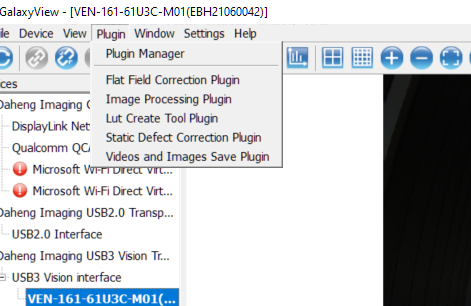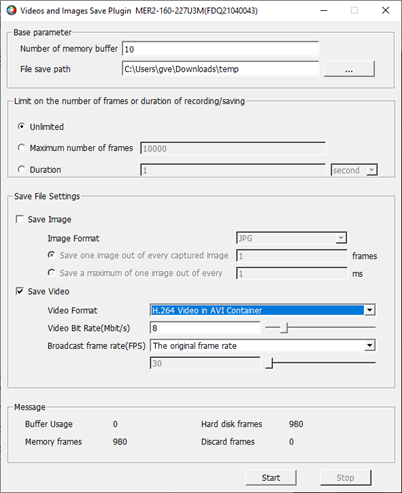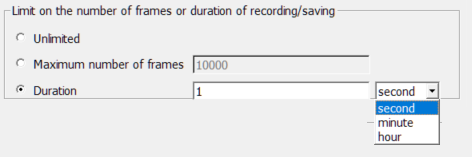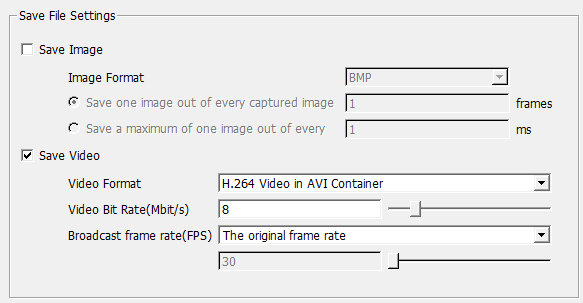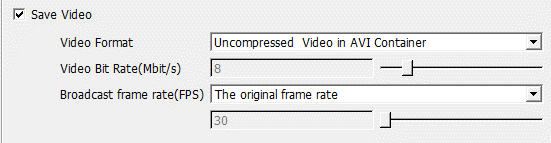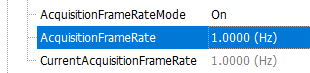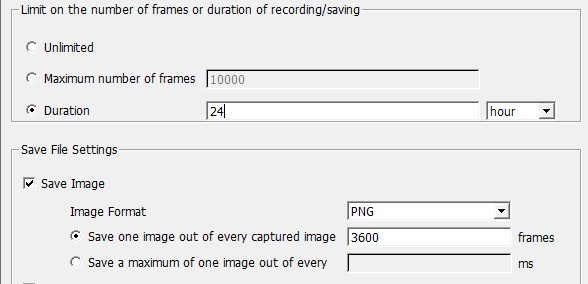Binnen onze gratis Galaxy SDK voor onze industriële camera’s bieden we een basisplugin om vastgelegde beelden op te slaan op de harde schijf of om de vastgelegde beelden op te slaan als video. In dit artikel leggen we de verschillende instellingen uit en de instellingen die we adviseren voor het vastleggen en opslaan van beelden en video’s met onze industriële camera.
Video’s en afbeeldingen opslaan plugin
- Installeer onze GalaxySDK (Download stuurprogramma’s en handleidingen)
- Start het programa Daheng Galaxy Viewer (x64)
- Ga naar Plugin -> Video’s en afbeeldingen opslaan. Plugin zoals in de schermafbeelding hieronder.
Met deze Plugin kunnen gemaakte afbeeldingen worden opgeslagen als afbeeldingen in verschillende formaten of zelfs als een videobestand.
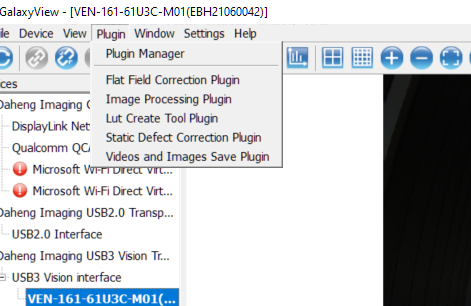
Basis parameters voor video’s en afbeeldingen opslaan Plugin
De volgende parameters kunnen worden ingesteld:
-Number of memory, de hoeveelheid afbeeldingen die in het geheugen worden gebufferd.
-We raden aan de waarde 10 te gebruiken.
-File save path, dit is de locatie waar de afbeeldingen of video’s worden opgeslagen.
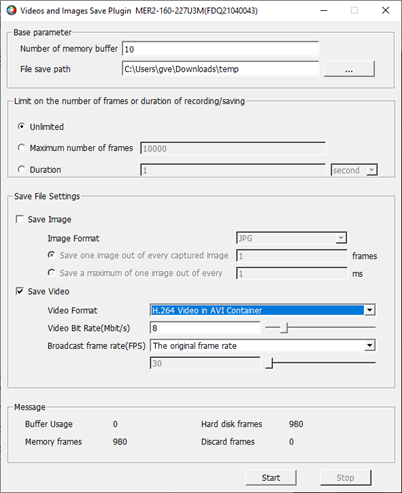
Beperk het aantal frames of de duur van opnemen/opslaan.
Met deze optie bepaalt u de totale tijd dat de plugin draait, of het totale aantal frames dat wordt opgeslagen.
Onbeperkt -> Geen limiet (totdat de opslag vol is, de plugin stopt wanneer er geen ruimte meer voor beschikbaar is)
Maximaal aantal frames -> stopt het vastleggen van afbeeldingen wanneer dit aantal is bereikt.
Duur -> U kunt kiezen hoe lang de plugin loopt, seconden minuten of uren.
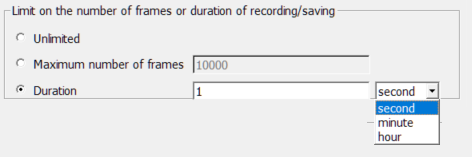
Bestandsinstellingen van de video’s en afbeeldingen opslaan-plugin.
In dit gedeelte kunt u kiezen tussen ‘Save Image’ of ‘Save Video’.
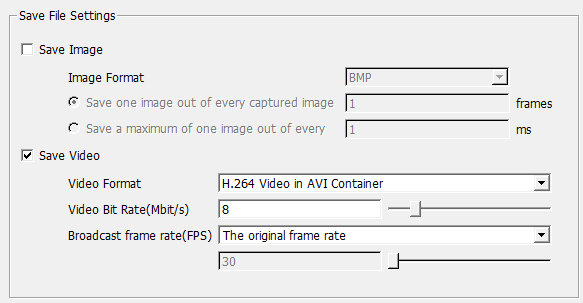
‘Save image’ om afbeeldingen van een industriële camera op te slaan.
Vink het vakje aan om ‘Save Image’ in te schakelen. Afhankelijk van het aantal afbeeldingen dat u per seconde wilt opslaan, worden verschillende formaten aanbevolen. In onze testopstelling gebruiken we een 1.6MP Mono camera en een laptop met een I5 processor (10e generatie), 8GB geheugen en SSD van het jaar 2020.
Beeldformaat
De maximale opnamesnelheid voor elk format in deze opstelling, zonder frameverlies zijn:
- BMP, 200fps, 1.6mb ongecomprimeerde data. Ideaal voor het opslaan van afbeeldingen op hoge snelheid, maar voor een beperkte tijd omdat de harde schijf snel vol raakt.
- PNG, 5fps, 0.7mb, compressie zonder verlies. Elke afbeelding wordt gecomprimeerd en kost daarom veel CPU-kracht. De compressie is verliesvrij, dus ideaal voor beeldverwerking in een later stadium. We raden dit bestandsformaat aan als opslaan met maximaal 5fps acceptabel is.
- JPG, 30fps, <0.1mb, gecomprimeerde afbeeldingen. De beeldkwaliteit neemt onherroepelijk af en daarom raden we deze instelling niet aan als de foto’s later worden bewerkt.
- RAW, 100fps, 1.6mb ongecomprimeerde gegevens. We raden dit bestandsformaat niet aan, maar wel BMP. RAW kan alleen worden geopend met Halcon Software, bij kleurenbeelden is di teen beeld zonder debayering, bij monobeelden is het resulterende bestand hetzelfde als BMP maar opgeslagen in een ander bestandsformaat.
Met de volgende 2 opties kunt u kiezen hoeveel foto’s u per X frame of X tijd wilt bewaren.

Bijvoorbeeld, 1 afbeelding per 1 betekent dat elke afbeelding wordt opgeslagen. Als u de waarde instelt op 10, betekent dit dat 1 afbeelding van de 10 vastgelegde afbeeldingen wordt opgeslagen.
De plugin werkt in softwaretriggermodus, zodat u de afbeeldingen op verzoek kunt ophalen binnen de gekozen parameters voor het opslaan van afbeeldingen.
Als de camera in free run staat, werkt de plugin alleen stabile als de framerate vast staat. Als u de plugin gebruikt in combinatie met ‘automatic exposure/white balance/gain’, kunnen deze de sluitertijd beïnvloeden en daarmee de framerate. Als gevolg daarvan kan de plugin voor het opslaan van afbeeldingen stoppen met werken en beelden vastleggen.
U kunt dit voorkomen door de framerate van de camera en de automatische belichtings-/versterkingsinstellingen te beperken.
Video opslaan:
Met deze plugin is het mogelijk om vastgelegde afbeeldingen op te slaan als video. Met behulp van de basisfunctie van de functie voor het opslaan van video’s van de GalaxySDK, kunnen bestandstypen worden gekozen.
Opnieuw gebruikmakend van dezelfde laptop en 1,6MP mono camera resulteert dit in de volgende maximale framerates (zonder beelddaling)
- H.264 Video in AVI Container, max 90fps
- H.264 Video in mp4 Container, max 90fps
- Ongecomprimeerde video in AVI Container, max 120fps
Wanneer u een video opneemt met de 1,6Mp Mono camera op 60fps, gedurende 1 minuut, resulteert dit in de volgende bestandsgroottes:
- H.264 Video in AVI Container, 67mb
- H.264 Video in mp4 Container, 67mb
- Ongecomprimeerde video in AVI Container, 5490mb
Ongecomprimeerde bestanden zijn erg groot, maar ze bieden de beste beeldkwaliteit en opslagsnelheid. Als u genoeg ruimte op uw harde scheef heeft, raden we deze instelling aan, anders raden we de instelling H.246 Video in AVI Container met 8mbit/s video bit rate aan.
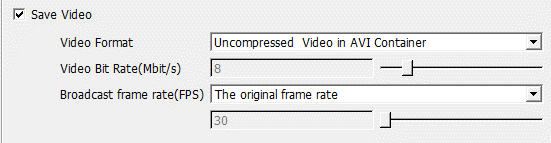
De maximale framerate hangt van de specificities van de PC, megapixels en framerate.
In ons voorbeeld hebben we een 1.6MP camera gebruikt. Als we dit veranderen in een 6MP camera, verlagen we de gegevens met een factor 6/1.6 = 3.75, dus de maximale framerate wordt verlaagd met een factor 3.75. In het geval van H.264 wordt de video verlaagd van 90 fps naar 90/3,75 = 24 fps bij gebruik van de 6MP camera.
Met Broadcast frame kunt u de framerate voor de video instellen
- Originele framerate -> de framerate van de opgeslagen video is dezelfde framerate als de framerate van de vastgelegde beelden. Dit is de instelling die we aanbevelen.
- Aangepaste framerate -> u kunt een lagere framerate instellen voor de opgeslagen video. Als u bijvoorbeeld beelden opneemt met 90 fps (framerate van de camera) en u stelt de aangepaste framerate in op 30 fps, dan wordt de video langzamer afgespeeld met een factor 90/30 = 3. Dus als u 10 seconden opneemt met 90 fps, wordt de video opgeslagen als een video van 30 seconden op 30 fps.
Bericht van de video’s en afbeeldingen opslaan Plugin
In dit veld kunt u zien of uw pc krachtig genoeg is om alle afbeeldingen/video’s in realtime op te nemen. Het geheugenframe toont het aantal beelden dat in het geheugen is vastgelegd. De frames op de harde schijf geven aan hoeveel beelden er naar de harde schijf worden gestuurd. Als het aantal frames op de harde schijf lager is dan het aantal frames in het geheugen, gaan er beelden verloren en is niet elk vastgelegd beeld opgeslagen. In dit geval moet u de framerate verlagen, een ander bestandsformaat keizen voor het opslaan of een krachtigere pc gebruiken.

Voorbeeld, 24-uurs timelapse-beelden opslaan met een industriële camera
In dit voorbeeld leggen we uit hoe u elk uur een beeld van een industriële camera kunt opslaan en een timelapse van 24 uur kunt maken. We programmeren de plugin om 24 uur te lopen en dan stoppen, waarbij in total 24 beelden worden opgeslagen. Let op, als de opslag vol is, zal de plugin stoppen met opslaan en geen oudere frames overschrijven. De juiste instellingen zijn:
• Verlaag de framerate van de camera naar 1fps.
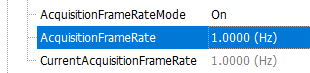
• Stel de ‘duration’ in tot 24 uur.
• Schakel ‘Save Image’ in.
• Set the “Stel “Save one image out of every capture image” in op 3600 (1 hr= 3600s dus elk uur 1 afbeelding)
• Voor de plugin uit.
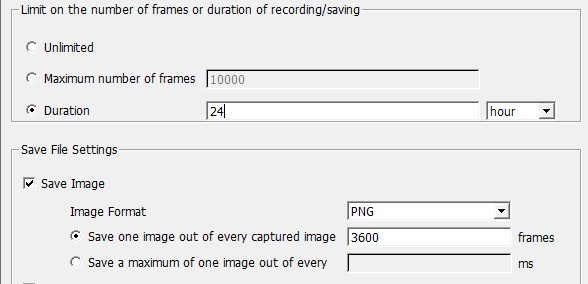
Aanbeveling voor het opslaan van video’s en het vastleggen van afbeeldingen met een industriële camera
Onze gratis GalaxyView Software heeft basisfunctionaliteit voor het opslaan van afbeeldingen. Als u meer geavanceerde functies nodig heeft, raden we u aan om uw eigen programma voor het opslaan van afbeeldingen te programmeren op basis van onze voorbeeldprogramma’s in Python of C++.
Voor het geavanceerd opslaan van video’s raden we de volgende programma’s aan:
-
Kinovea (gratis) -> hoge snelheid video-opname voor korte periodes of lage snelheid opname voor langere periode.
-
2nd look -> 24/7 video-opname (zowel hoge snelheid als lage snelheid).
Als u hulp nodig heeft bij het kiezen van de beste beeld- of video-opnameoptie voor uw industriële camera, neem dan contact met ons op.